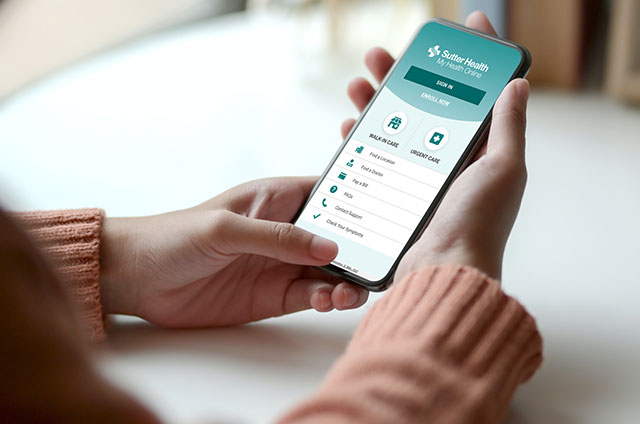Joining the Webinar Using Google Chrome with a Screen Reader
- Activate the link from the email you were sent, which will either open Google Chrome or open a new tab if Google Chrome is already running.
- Once the Google Chrome window or tab has opened JAWS or NVDA will announce launching meeting.
- If Zoom is already installed, jump to step 14, otherwise proceed to step 4.
- Tap the TAB key until you locate the download and run Zoom link.
- Press ENTER to begin the download.
- When download is complete JAWS or NVDA will announce, download complete and the file name of the downloaded version of Zoom cloud meetings, and provide the instruction press SHIFT and F6 to cycle to the download area.
- Press SHIFT and F6 to move to the download area.
- Press SPACEBAR to activate the Zoom cloud meeting installer.
- You will be asked if you wish to allow the program to make changes to your system.
- Tap the TAB key until you locate the YES button then press space, or, alternatively just press Alt+Y.
- You will then be prompted to enter your name.
- Type your name.
- Press the tab key once to move to the check box which allows you to choose to have Zoom remember your name for future meetings. This is checked by default; you can press SPACEBAR if you wish to uncheck it.
- Tap the TAB key to move to the join meeting button.
- Activate the join meeting button by pressing SPACE.
- The Zoom cloud meeting App window will open.
- Press TAB to move to the Join with Video button. Activating this will mean that the camera on your system will be activated and others in the Webinar or meeting may see you.
- Alternatively press TAB again to move to the join without video button to only have your audio broadcast. You may want to select this option if you have a slower internet connection, as displaying video does consume internet bandwidth.
- Press ENTER on the button of your choice.
You will now be entered into the webinar.